30 free macOS apps every Mac user should have From useful utilities to handy archivers and transcoders, here are 30 free yet powerful macOS apps you can download today. Rogue, or runaway, apps can put addition load on the processor and/or graphics card that can affect your Mac in a number of ways. What problems excessive heat may cause and what can be done to cool down your Mac. If you have had any heat-related issues with your Mac, or you have inventive ways of keeping your cool, please let us. Jun 01, 2008. The Mac Apps You Should Download Give Setapp a try: Finding the best Mac apps can be a difficult task. Lucky for you, we've com.
While macOS may only have just under 10 percent of the world’s operating system market share, you have made a fantastic choice by purchasing a Mac. There are many cool things to do on a Mac that you can’t do on any other machine!
This operating system is designed to be easy to use, but it packs a lot of power under the surface. We’re here to help you make the most of your machine.
In this list, you’ll find productivity tips, fun easter eggs, and a whole lot more! Are you ready to start making the most of your Mac? Then keep reading and discover awesome things to do on a Mac!
1. Add to Your Reading List in a Snap
Safari no longer supports RSS feeds. While other browsers like Chrome do offer this functionality, you may want to keep using Safari anyway. If you do, there’s a great substitute feature called Reading List.
What Reading List does is add a temporary bookmark to pages that you want to return to, but don’t want to save to your main bookmarks.
This feature isn’t exactly hidden, but it isn’t too well known, either. If you want to add to your reading list in seconds, we’ve got a quick way to do that.
On a web page, hold down shift+cmd+d. It’s that easy. The best part about this is that your reading list stays in sync across all your Apple devices!
2. Play a Game of Chess
Are you a chess fiend? Then we’re willing to bet that you’ll find this to be one of your favorite cool things to do on a Mac! All Mac computers come with Chess preinstalled.
If you want to access chess, you need to go to your applications folder. There, you’ll find the game ready to go!
You can play against the computer or another human player. In preferences, you can even change the look of the chess set! Glass, marble, and metal are all available options.
Within preferences, you can also change the game’s difficulty. On top difficulties, you may as well be playing Deep Blue
3. Take Your Pick of Office Software!
If you’ve only used Windows before, you may be used to Microsoft Office. While MS Office is available on Mac and has been for some time, it isn’t your only choice!
Your Mac will come preinstalled with iWork, Apple’s productivity suite! This is a fantastic set of software that’s capable of saving and opening MS Office formats.
If you want yet more choice, then take a look at LibreOffice! This free productivity suite can be installed easily and does everything you’d want! If you’re interested in learning more about productivity on Mac, Setapp wrote a book about Mac productivity!
4. Set Up Speech Recognition and Improve Productivity
Do you want to make your work even faster? Then you could do with setting up the Mac’s built-in speech recognition system! One of the coolest things to do on a Mac, you can command your computer to do various things using only your voice!
/cdn.vox-cdn.com/uploads/chorus_image/image/65975270/akrales_191112_3778_0126.0.jpg)
To set it up, you’ll need to go to App, then System Preferences, then Accessibility, and finally Speakable Items.
Here, if you click on the radio button, you’ll be able to program various phrases into your Mac that correspond to different commands. Simply set a keybinding that will allow the Mac to record your speech, and you’re on your way!
Quit out of this menu and you’ll be able to start using voice commands straight away!
5. Annotate PDFs without Additional Software
Editing PDFs can be a chore. On Windows, you need to download specialist software to edit these documents. This is not the case on Mac!
One of the really cool things to do on a Mac is load up Preview, the built-in PDF viewer and editor. In Preview, you can annotate and edit PDFs natively, without downloading any other software.
If you’d like to add your signature to the document, that’s easy to too! Hold up a piece of paper with your signature to the webcam, and it will be added to the document!
6. Use Your Photostream as Your Wallpaper
If you’d like a changeable wallpaper, then you need to set up your iCloud’s photostream as your wallpaper! While you can add individual photos to serve as the background, you can also use the entire Photostream.
To do this, you need to follow a few easy steps. Load up the Display and Screen Saver settings. Here, you need to select your iCloud Photostream as the library. Then, pick a folder for your Mac to source images from.
If you’d prefer to keep your wallpaper static, you can use the Photostream as your screensaver instead!
7. Swipe Between Your Open Apps on Macbooks
Looking for cool things to do with a Macbook Air or Macbook? Then you’ll love this tip, which is exclusive to Macs with a trackpad. You might think that multitouch is limited to your iPhone, but that couldn’t be further from the truth! And with more people using social media apps on their mobile devices than ever before, it’s important to not only download and use the right ones, but also make sure they are seamless and fast to navigate through as well.
Your trackpad is equipped with multitouch, too! You can use this to swipe between open apps.
Put three fingers on the trackpad and swipe left or right to navigate between fullscreen apps. If you swipe up with three fingers, you’ll open up Mission Control, and if you swipe down, you’ll open up Expose. Using these tips can speed up your navigation!
8. Make Summaries of Long Documents
If you’re a writer, a student, or regularly need to write long documents, you’ll love this feature. You know how constricting word counts can be. I’m wrestling with that right now!
If you use a Mac, you can make summaries in a second, all without lifting a finger! To summarize a document, you need to enable this feature. Go to System Preferences, then Keyboard, then Shortcuts, then Services: here, enable Summarize!
To summarize text, highlight the text you want to summarize. Then right-click, hit Services, then Summarize! This feature will pull out the most salient points and make rewriting a breeze.
9. Rename Multiple Files at One Time
Sometimes having an organized filesystem can seem impossible. Renaming a huge batch of files one at a time is no way to get it sorted, either. Luckily, on Mac, you can rename batches of files in a snip!
Highlight all the files that you want to rename. Then just click on “rename x files,” where x is the number of files selected.
This will open up a window that lets you rename the whole batch of files in one go.
10. Text from Your Mac
Did you think that texting had to be limited to your phone? That’s not true! If you want to, you can set up your Mac to both send and receive texts. You don’t even need an iPhone to do this! As reported by many Apple Tech fan blogs, this is one of the top favorite features that people love, but many average users simply don’t know about.
To set this feature up, you need to set up your new Mac with the same email address that your iMessage account is linked to. Then head to Settings, then Messages on your iPhone. Here, turn on Text Message Forwarding.
Click on a phone number in your contacts, and you can send texts! This will also use iMessage, in the same way that texting from iPhone to iPhone does.
11. Find Apps with Ease
Do you know the name of an application that you want to use, but don’t have a shortcut to hand? Never fear, you can still find that app!
Load up Launchpad and start typing the name of the app that you want to use. The list of apps that have been pulled up will get smaller with each keystroke. You’ll soon be greeted with the app that you want to use.
If you need to find apps quickly and without any fuss, learning to learn Launchpad is essential!
12. Encrypt Folders
If you’ve been watching TV recently, you may have seen the privacy ads that Apple is running. Apple has got some excellent approaches to privacy, and one of the best examples of this can be found in one of the cool things to do on a Mac: encrypting files and folders.
If you want to protect your data from prying eyes, it couldn’t be easier.
In Disk Utility, go to File, New, and Blank Disk Image. Set its name, location, and size, and choose your encryption method. Hit Create.
Congrats! You now have a secure location on your disk where you can save all your most important files! Pdf-xchange editor full download.
Cool Things to Do on a Mac: Making Your Life Better
We hope that you like these cool things to do on a Mac. Every tip that we’ve talked about can make your life a little easier. Start using all of these and your productivity will increase!
Do you want to read more informative posts like these? Follow Apple Gazette on social media and see our posts as soon as they’re published!
Windows10's market share is increasing slowly but steadily over time. This December ittouched 33% which means that over one-third of world's computers now arerunning Windows 10.
Beit the fluent design, multiple desktops or return of the Start Menu, Windows 10has taken many right steps, but, also few wrong ones in areas of privacy andupdates. One area where Microsoft has done a commendable job is improving thenative apps.
Edge is now way better than IE, there is native PDF support through Edge, support for Multiple desktopsand the list goes on.
Now nobody has to hunt for an alternative app like a PDFreader or image editor as the built-in apps are more than enough for such basictasks.
However, there are still some parts of Windows 10 where we need improvement. Aspects of the OS with which users interact daily such as Windows Explorer, file operations(move/copy/rename), installing/uninstalling apps are still somewhat the same as before.
So, today we will talk about fifteen apps that will improve your Windows experience and help you in accomplishing daily tasks in a much quicker way.
1. Clover
Windows Explorer has got a design upgrade in Windows 10, but, functionality wise it's still the same. Clover is an app which adds the much-needed features to Windows Explorer. Tabs, Bookmarks, enhanced keyboard shortcuts are some of the highlights of the long list of features this app has.
Plus, it integrates seamlessly with Windows, so you will not notice any out of the place visual changes.
Qttabbar is another alternative app for Clover. It is much more powerful and offers a hugenumber of options to customize it as per your needs.
2. Unchecky
Our next app keeps a vigilant look at all the programs we install on our computers. Many of the freeware or shareware type programs often contain sneaky little tick boxes during installation which silently install the advertiser's app or make changes to your system like changing the default homepage, adding a toolbar or even changing the default browser.
While most such additional programs are just annoying and can be uninstalled easily, there are some potentially harmful ones too which can install a rootkit or keylogger. Unchecky saves you all this hassle by alerting you whenever any programs try to pull such a stunt and automatically unchecks any such check-boxes.
And it's simple to use. Just install it and let it run in the background. No need to mess with any settings.
3. Ditto
Ditto is an awesome clipboard manager for Windows 10 which supercharges the clipboard functionality. A clipboard manager is particularly useful for someone who works with a lot of text and documents.
It has happened to me many times, I copy a draft of an article from one app, close it, only to find out that it hasn't been copied after pressing Ctrl+V. And the real horror is realizing I haven't saved the draft anywhere.
Clipboard manager like Ditto saves all your copied text as Historyso one can easily find any particular bit of info even if they have overwritten or lost it. Other useful features include the ability to sync clipboards of two different PCs, a stats meter and of-course, keyboard shortcuts.
4. Everything Search
One of the parts of Windows 10 that has taken a nosedive compared to the previous version is the Search function. It's hit-and-miss for many users as it doesn't return the results expected and most of the time resort to web search through, yes, you guessed it, Bing. Very helpful indeed.
While you can fix the Search, Everything Search is a better app for this. Its response time to a search query is nearly instant and the results are pretty accurate as well. Plus you can run it without installation and has some really cool additional features.
It can search an external FTP server, you can exclude specific folders from search and even search a remote PC over the web.
5. Jdownloader 2
It's known to everyone that Windows doesn't have its own downloader app and the de-facto alternative to it is Internet Download Manager(IDM), which is a paid.The free alternative is Jdownloader 2, which performs same as IDM, has morefeatures and is open-source.
One unique feature of Jdownloader is the supportfor plugins which can do various things such as controlling it remotely over Web and solving captchas on its own.
It also supports premium accounts of many file-sharing sites so you can download without any limits. If you have time and patience to learn, you can automate JDownloader through Javascript too.
6. TreeSize
Ever wondered what is hogging storage space on your PC? You don't download a ton of things still you are running out of disk space. To solve this Windows 10 has Storage Sense feature is which frees up disk space periodically by deleting temporary and old files.
You can tweak what it does by going to Settings>System>Storage>Storage Sense.
While the Modern Storage setting does visually show which folder is taking up the maximum space, you can't see individual files or do any operations. TreeSize shows you this info in much more detail including the number of files and sub-folders.
Plus, the directory-style menu is easier to understand than that of Windows 10. Finally, there are plentyof options to customize and filter how you want to view the storage data.
7. AnyDesk
Remote connection to a computer may not fare on the list of tasks an average user does often. However, it can be very useful in times when you need to help or get help for a problem. For remote connections, Windows Remote Desktop protocol is thesuperior to other solutions out there.
Though, it has a major limitation that it's available only on Pro edition of Windows. Plus to use it you need to fiddle with the IP addresses and host-names.
AnyDesk is the free app which comes close to the performance of Windows RDP and is simple to use like TeamViewer. It also has iOS, Android and Linux apps and even works cross-platform.
8. Speccy
If you have ever felt ill-informed when someone asks how much RAM your PC has or what processor it has, you can go to Control Panel>System and Security>System and find out.
However, if they ask what frequency you RAM isrunning or what GPU it has, you will again go back to being ill-informed.
Knowing your PC's hardware helps in troubleshooting as well as gauging its capability for running certain apps and games. This way you don't go on sending angry emails to tech support stating that your new Dell AIO can't run PUBG on 4K because you don't know it has GT 1030.
Speccy provides detailed info of each component of your PC and also shows the temperatures of critical parts like CPU and GPU. Finally, you can also share the specs of your PC in text or INI format for genuine help with a problem or bragging rights.
9. Odrive
With Windows 8, Microsoft gave a lot of thrust to promoting OneDrive by integrating it natively with Windows and even offering the now-defunct unlimited cloud storage plan. OneDrive, as a cloud service is comparatively good, though there are many who use other cloud services like Google Drive and Dropbox.
However, adding a desktop app for each cloud service you use becomes cumbersome and Odrive is the app which solves this problem. An all-in-one universal sync client which supports over 20+ cloud services and allows you to finely control how and what files get synced.
10. ShareX
Taking a screenshot of Windows has long been done by the humble PrtScr button or the Snipping Tool which was introduced in Windows Vista. Recently, in the Windows 10 Creators Update, a new shortcut got added, Win+Shift+S.
Third party apps for taking screenshots are dime a dozen, however, ShareX is our favorite pick. The reason being, it's free, feature rich and can be useful to both a newbie or a pro user. Plus the automation features built in are really awesome. Want to add today's date to screenshot, have it numbered and upload to Gdrive?
You can do it. Want to add a black border and watermark to screenshot, upload it to Imgur and generate a short URL? You can do that too. Need I say more!
11. Smooth Video Playback
VLC is the undisputed king for video playback on Windows. It's simple to use, has plenty features and plays almost all video formats out there. Still, if you are a movie buff or like binge-watching your favorite TV shows, you will love SVP.
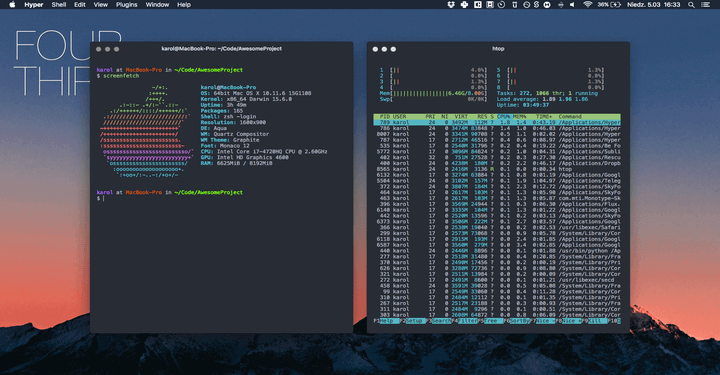
Smooth Video Playback or SVP 4 converts any video to 60 FPS and higher in real time. This makes the video appear more smooth and fluid, especially ones which involve a lot of action. Sadly, the free version of SVP 4 doesn't work with VLC and you will need to use(How-To) either MPC-BE or MPC-HC player.
However, if you fork out $15 for pro version, you get support for online videos, streaming over Chromecast and a bunch of other features.
12. X-Mouse Button Control
Windows settings for configuring mouse are limited to just switching mouse buttons and at best changing how the cursor looks like. If you yearn for more customization to match your Hotkey Game, XBMC(not to be confused with the media player) will give your mouse buttons multitasking superpowers.
With XBMC, you can configure what the mouse buttons and scroll wheel does in an application and add up to 10 layers to each app, which can be switched by a hotkey.
To put that into perspective, you can configure a three-button mouse to do 300 different things per application. And that's not counting scroll wheel!
13. BleachBit
Windows 10 has gotten a lot better at housekeeping by cleaning up after itself to prevent junk build up. Disk Clean-up does the job effectively by deleting all the temp and old files.
CCleaner has long been the alternative go-to app for this job, but, recently it was discovered to riddled with a malware which affected millions of users.
BleachBit is an open-source alternative which does the same thing and even overwrites the empty space so nothing can be recovered. It is also useful for cleaning files of a specific app like your browser, as opposed to Disk Clean-up which deletes everything.
14. Sizer
Windows 10 allows you to arrange open apps either side-by-side or stacked by right-clicking on Taskbar. Or you can resize them freely to arrange them as per your liking.
Sizer a free app which allows you to set custom sizes for each open windows(apps) and bind them to a hotkey. This way you can effectively divide your screen space, pixel-wise to arrange multiple apps like I have shown in the image above.
15. Teracopy
Cool Mac Apps
Initially, I wasn't going to include Teracopy to this list, as I always felt it didn't offer that much of an advantage over Windows copy. But, that changed when I gave the upgraded version a try on Windows 10.
While copying 37 GB of game files to my NAS server took Windows over 10 mins, Teracopy did it in under 8 mins.
Of course, how quickly files are copied and written is heavily dependent on a variety of factors like disk type, system load, network link etc, Teracopy speeds it up most of the times and doesn't hang if you cancel or pause the task. Further, it can also check the integrity of copied files by checking their checksums.
A Word About Contributions
Cool Mac Apps 2019
Almost all the apps that are on the list have a portable version available, which makes it easier to test the app without installing it. And many of them are made by few small independent developers in their free time.
So, if you find any of the above apps particularly useful, consider donating or purchasing the pro version.
Because while drafting the list, I came across many other useful apps like ShapeShifter, PC-Decrapifier, and FileBot, which have been abandoned or gone completely paid due to lack of donations and time from the developer.
With that said, if you know or use any other such apps do share them through comments. Mobile software os download.
See Next: How to Post Instagram Stories Longer Than 15 Seconds on Android and iPhoneThe above article may contain affiliate links which help support Guiding Tech. However, it does not affect our editorial integrity. The content remains unbiased and authentic.Also See#windows 10
Did You Know
You can switch manually to the tablet mode in Windows 10.
More in Windows
Cool Mac Apps 2016
Top 3 Fixes for Camera Not Working on Windows 10 PC
